Digital Signature Agreements
WithDestiny Resource Manager's Digital Signature Agreements, districts and schools can let parents, teachers, and students digitally sign acceptable use policies and other agreements required for 1:1 devices and other resources.
After an administrator or user with the Manage resource templates permission creates an agreement, it can be signed during checkout or by accessing the signature form from a URL.
|
Important:
|
Create an Agreement
- Select Catalog > Add Resource > Edit Templates sub-tab.
- At the bottom of the page, click Setup Agreements.
- Click Create Agreement.
- Use the Agreement Name field to enter a unique name.
- To select resource types the agreement is for, click anywhere in the Resource Type field. The Mapping Section: Resource Types pop-up appears.
- Select a checkbox next to a resource, or click
 to include all resources nested below.
to include all resources nested below.
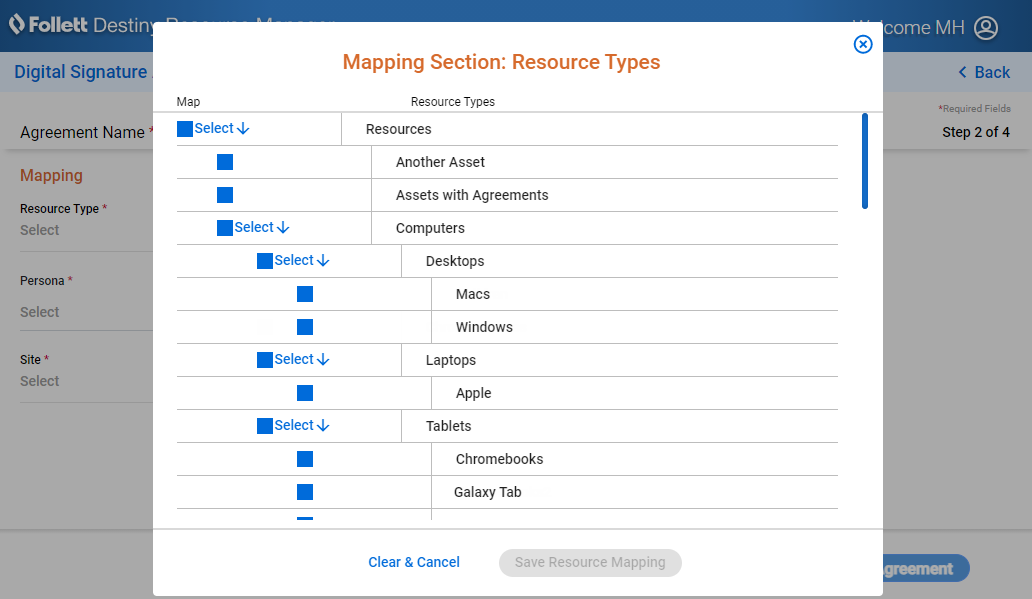
- Click Save Resource Mapping.
- To select the group of patrons the agreement is for, click anywhere in the Persona field, and then choose an option from the drop-down.
Important: The Persona field must be configured in Admin > Resource Policies > Patron Types sub-tab for Digital Signature Agreements to work during checkout and to run the Digital Signature reports. For example, the persona is set to something other than Student for a student patron type, and the agreement is created for the Student persona. In this scenario, a block message will not appear, and the item will be checked out without a signed agreement. - To select the schools the agreement is for, click anywhere in the Site field. The Mapping Section: Site pop-up appears.
- Select a checkbox next to the sites, or click
 to include all sites nested below.
to include all sites nested below. 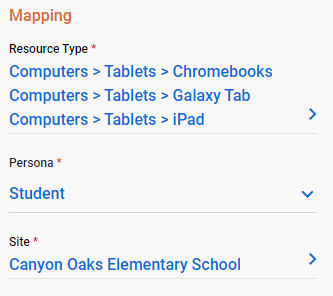
- Click Save Site Mapping. The Agreement Details section appears.
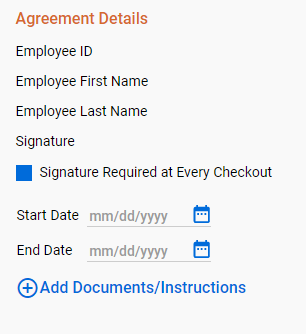
- To require users to sign an agreement every time they check out a particular mapped resource type, regardless of how many times they check out a resource of that type, select the Signature Required at Every Checkout checkbox.
- To limit the dates when signatures should be obtained, enter a date range in the Start Date and End Date fields.
- Leave both fields blank to leave the dates open-ended.
- Leave the Start Date field blank, and enter a date in the End Date field, to allow the form to be signed until the End Date.
- Enter a date in the Start Date field, and leave the End Date field blank, to allow the form to be signed indefinitely.
- If no changes are made in the Agreement Details section, click Add Documents/Instructions.
- Use the Upload Agreement Document(s) field to drag and drop a file, or search for a file on your computer or network. Type instructions or a note in the text field.
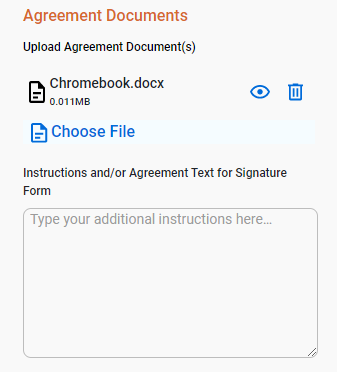
- To view the signature form before saving, click Preview Signature Form. Otherwise, click Save Agreement.
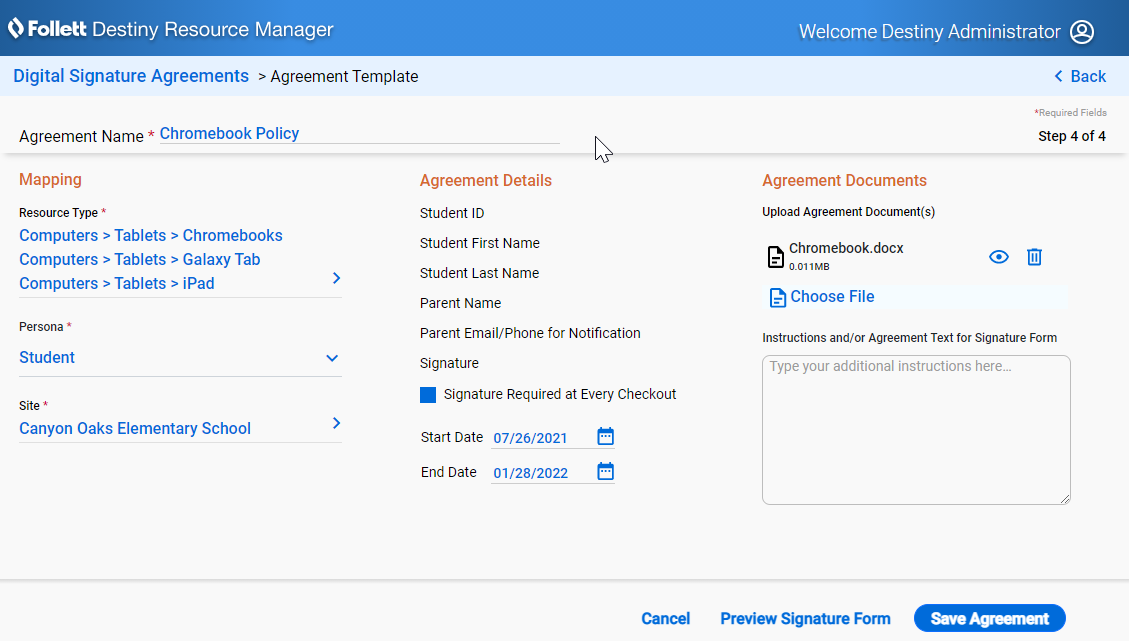
- To get a link to the signature form, click Copy Signature Form URL. Otherwise, click Continue to Signature Agreements.
Once the agreement is created, you can edit (until there is a signature), preview, copy a URL link to the signature form, duplicate, or delete it.
Signature Form
Resource Manager automatically looks for signed agreements during checkout, and provides on-screen notification if a signature is needed. You can get signatures before checkout by providing parents and teachers with a URL or at the time of checkout.
Sign Agreements with URL Link
Every time an agreement is saved, it is assigned a unique URL. You can copy the URL from the main Digital Signature Agreements page or when you save a newly created or edited agreement. Share the URL with parents or staff to sign the agreement prior to resource distribution. All fields must be completed on the Signature Form page.
| Note: The patron's District ID is used in the ID field to verify identity. |
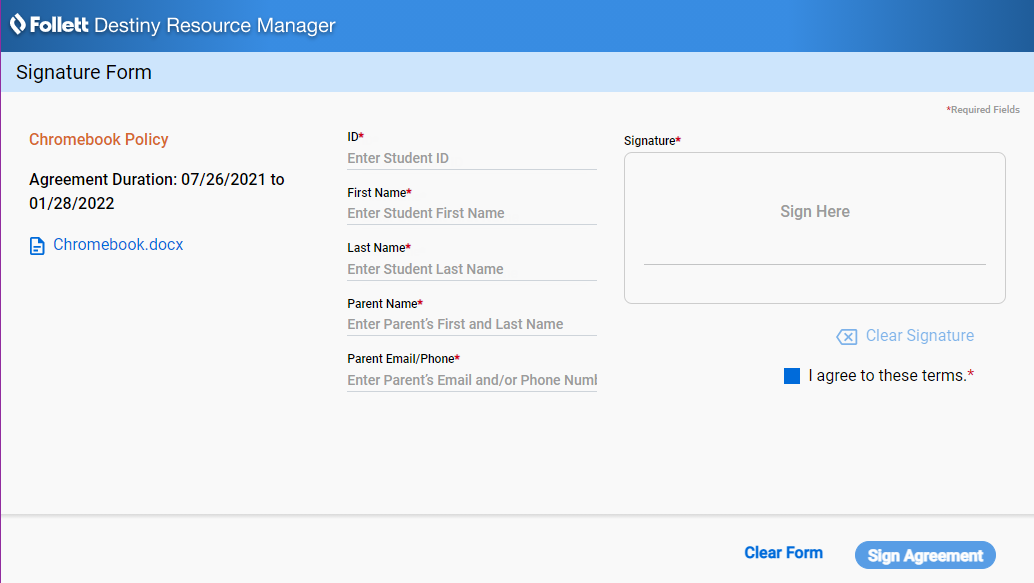
Sign Agreements at Checkout
If an agreement is not signed ahead of time, it can be signed at the time of checkout. When the resource is checked out, a blocked transaction message appears with a link to the agreement's signature form.
To have the patron or their guardian sign the agreement, click the link under This item requires a signed agreement be on file at the time of check out. If there are multiple agreements to sign before the item can be checked out, click each link on the Check Out Item page.
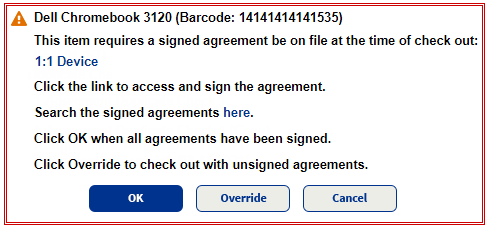
After all fields on the signature form are completed and the form is signed, you can check out the item.
| Note: Although users with the appropriate permission can override a block message for missing signatures during checkout, districts or schools may want a policy in place as to when blocked transactions for unsigned agreements can be overridden. |
Digital Signature Reports
Run the Block Overrides report to see items that were checked out without signatures on the associated agreements (block message was overridden).
The Needs Signature report lets you see patron checkouts which are missing digital signatures.
To access the reports:
- Select Catalog > Add Resource > Edit Templates sub-tab.
- At the bottom of the page, click Setup Agreements.
- In the top-right, click Reporting, and choose the appropriate report.
- Do any or all of the following:
- To filter the report, click a header name with a down arrow, and then make your selection from the drop-down.
- To sort the report, click
 in a header row.
in a header row. - To download the report as an XLS spreadsheet, click Excel Format.