Fulfill ILL Requests
After an interlibrary loan (ILL) request is approved, Destiny tracks the copy until it is returned to the lending library.
Requests for your materials made by patrons of other libraries appear under To be filled by <my library>
.
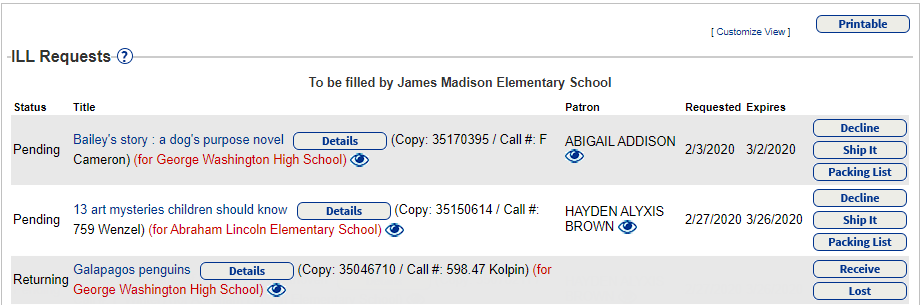
Requests made by your patrons for materials belonging to other libraries appear under To be filled by other sites
.

Fulfill a Request
After the borrowing library approves a patron's request, it appears on the lending library's Requests list under To be filled by <my library> with a Status of Pending.
A lending library can either ship or decline the request:
|
Note: If you check out the only copy of a requested item to a different patron, the ILL is deleted. The transaction proceeds as a normal checkout from that point. |
- Decline: If you decline it, the request is removed from your list. On the requesting site's list, the Status changes to Declined. The librarian or patron there can then delete the request.
- Ship It: If you ship the copy, the Status changes to En Route for both the lending and borrowing library.
Notes:
- The Ship It button does not appear for reserves until the ready-reserve date.
- If a copy is scanned for a request and its barcode is not found or does not match its title, a warning message appears. You can now quickly reassign a copy to complete an ILL request.
- When the borrowing library receives the copy, they need to Receive it. The Status then becomes Ready.
If the copy does not arrive, they can mark the copy Lost. This deletes the ILL from the borrowing library's Requests list. - When the borrowing library checks out a shipped copy to the patron, the Status becomes Checked Out.
- Once an ILL copy is checked in, the Status changes to Returning. An alert message shows in Circulation > Check In at the borrowing site to set aside the copy to send back.
- The lending library needs to Receive the copy when it is back in their possession. It will no longer show on the View Requests page.
| Note: For the ILL checkout, Destiny uses the loan period of the lending site. |
ILL Confirmation Emails
As a copy moves through the ILL process, status confirmation emails are sent to the Destiny Administrator, Site Administrator and Library Administrator.
|
Notes:
|
The Site Administrator, who is designated at the site to receive email, gets notices to confirm the following requests/actions:
- Interlibrary Loan Request Received
- Interlibrary Loan Request Declined
- Interlibrary Loan Copy Shipped
- Interlibrary Loan Copy Received
- Interlibrary Loan Copy Marked Lost
- Interlibrary Loan Copy Returning
- Interlibrary Loan Copy to Return
- Interlibrary Loan Copy Automatically Marked Lost
Other ILL Requests Options and Statuses
- Unapproved: After a patron's request is approved at the borrowing library, it is sent to the lending library (selected either by name or randomly on either the Holds/ILL Approval or New Hold Request page). The request appears under To be filled by other sites on the borrowing library's Requests list. At the lending library, it appears under To be filled by <my library>. The Status is Pending at both libraries.
- Packing List: The lending library can print a Packing List to provide the borrowing library with details, including the requesting patron and barcode number, and the item's call number, title and barcode.
- Pick Copy (for reserves): On a reserve date, the lending library sees the item on their pick list. When the copy is scanned, the Status changes to En Route.
|
Notes:
|
View ILL Report
When a user selects Reports > Library Reports > InterLibrary Loans, the View Requests page shows Unapproved Requests and ILL Requests.
For more about what you can do on the View Requests page, see Manage Hold and ILL Requests.
Print Packing List
Packing lists can be printed for each pending request listed in the To be filled by <local school name>
section and for Ready requests.
Packing lists let staff at the requesting library identify which patrons requested each ILL.
To print a packing list for an ILL:
- Select Circulation > Holds/ILL > View Requests.
- In the
To be filled by <local school name>
section, find the ILL request you want, and then click Packing List. The Job Manager opens. - When the packing list is done running, click View.
- Place the printed packing list with the item to be sent to the requesting library.
Delete a Pending ILL Request
From My Info:
- Select My Info.
- Find the pending ILL request you want to delete, and then click
 . A confirmation message appears.
. A confirmation message appears. - Click Yes.
From View Requests:
- Select Circulation > Holds/ILL > View Requests.
- Find the request you want to delete, and then click
 . A confirmation message appears.
. A confirmation message appears. - Click Yes.
Renew an ILL
The lending library's loan policies apply to an item out for Interlibrary Loan (ILL). If the lending library allows renewals of their materials, you can renew them in either Check Out or Patron Status.
Patrons with Self-Empowered Patron Access can renew ILL materials in My Info.
Ready-Reserve Date
To determine when reserved materials need your attention, Destiny calculates a ready-reserve date.
In Admin > Site Configuration > Circulation sub-tab, Destiny uses the number of days entered next to Ready reservations and subtracts that number from the begin date of the reserve (counting only Open days on your Calendar on the Admin tab).