My Info
The My Info tab lets you see all checked out copies and resources along with their due dates, any fines you may have, and the status of any holds or reserves. You can also see your Resource Lists. If you have Destiny Resource Manager, you can create help tickets.
| Note: You must have the appropriate permissions to see or access the various features in My Info. |
Items Out
The Items Out section shows all library materials and resources you currently have checked out. If a due date is red, that item is overdue.
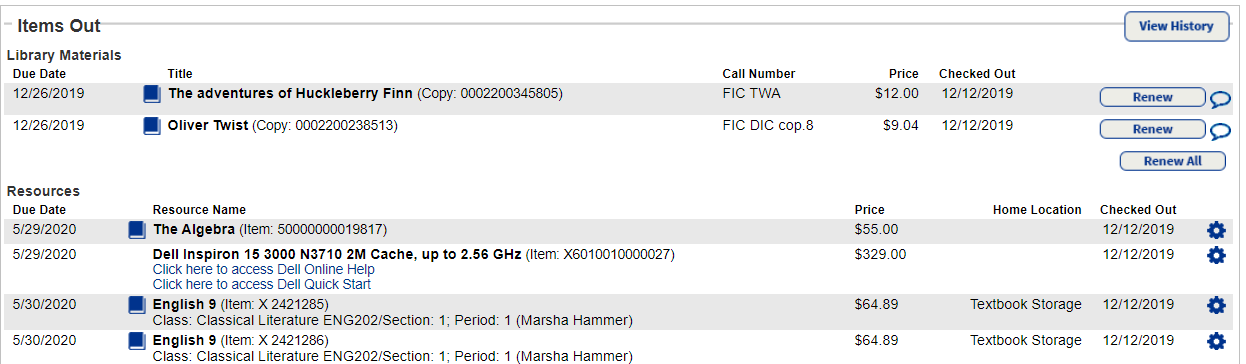
- To see a list of everything you have checked out in the past, click View History.
Note: In Library Manager, the available history may be limited if the district opted to purge patron checkout history.
- To renew materials, either click Renew next to the item, or Renew All at the bottom of the list.
- To recommend a title to another person, click
 .
.
- To create a help ticket for a resource, click
 .
. - Resources with digital content appear under the resource's name as a hyperlink.

Note: When you add digital content in Resource Manager, there is an Allow patron to view in My Info checkbox that is enabled by default. When selected, this checkbox allows digital content to display in My Info. For more details, see Add Digital Content to a Title (Library Manager) or Update Digital Content (Resource Manager).
Fines
The Fines section lists your outstanding fines. This section does not include any overdue fines (if your school or library charges them) for items that you have not returned yet.
Holds
The Holds section lists any holds or reserves that you placed.
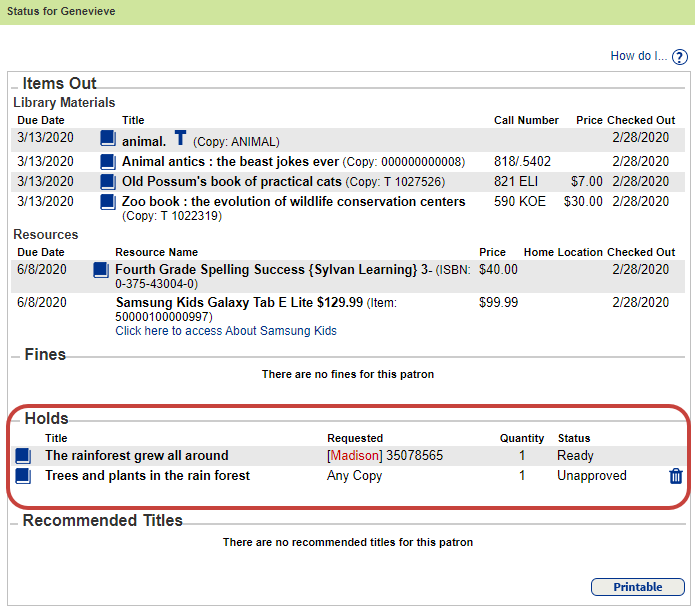
If the Status column shows:
- Unapproved: Awaiting administrative approval.
- Ready: Pick up the item from the circulation desk.
- Pending: The item is still checked out to someone else.
- Expired: Place a new hold or reserve if you still want the item.
To remove a hold, click the delete icon,![]() .
The delete icon is not available on holds with a Ready status.
.
The delete icon is not available on holds with a Ready status.
To open your Resource Lists, click the Resource Lists option.
Recommend Titles
| Note: Not all libraries provide the recommendation feature to patrons. |
If there is a recommendation icon, ![]() , next to a title, click it to recommend that title to someone.
, next to a title, click it to recommend that title to someone.
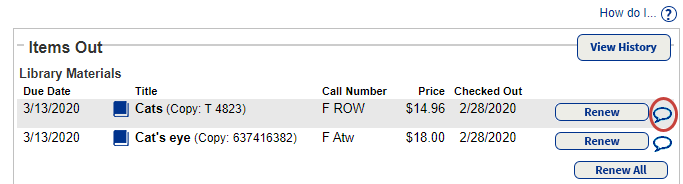
The Recommended Titles section lists any titles that other people have recommended to you.

You can see the name of the person who recommended it, when they sent it, and any comments they added.
- To see the book information, click Details.
- To delete the recommendation, click Delete.
Print My Info
To print your information, click Printable in the lower corner, and then click Print on the browser's toolbar.
Features for Faculty Members
Faculty members see additional information.
Items Out lists any district media materials that are checked out or en route (shipped) to you.
To extend the due date for one of these, click Extend.
Holds includes any booking requests you made for district instructional media.
If the status column shows:
- Ready: The district media center has picked, but not yet shipped the materials.
- Pending: The district media center has not yet prepared the materials for shipment.
For an eBook, the booking date has not yet arrived. - Unavailable: The district media center does not currently have the materials to fulfill your request. If Unavailable is linked, click it to view the reason provided by the district media specialist.
- Expired: You need to either enter a new date range or place a new booking request if you still want the materials.
- Declined: You need to place a new request if you still want the item. If Declined is linked, click it to view the reason provided by the district media specialist.
To change the date range for a request, click the edit icon.
To delete a request, click the delete icon.
Currently Teaching lists your classes and the textbooks checked out to you and those reassigned to your students.
Any textbooks checked out to you on the Circulation > Check Out Items > To Patron sub-tab appear in the Items Out section.
To transfer the textbooks to another class (yours or another teacher's), click ![]() .
.
To edit a class section, click ![]() next to the class.
next to the class.