Manage Backorders (Warehouse)
Cancel a Backorder
| Note: Only a district-level user who can Access the District Warehouse can cancel backorders. |
- Select Catalog > Resource Orders > Track sub-tab.
- In the BackOrder section, find the order.
- Click
 . On the View Shipments page click This order has backordered items.
. On the View Shipments page click This order has backordered items. - Click
 .
.
- Click
- On the Order Details page click Edit.The Backorders page appears.
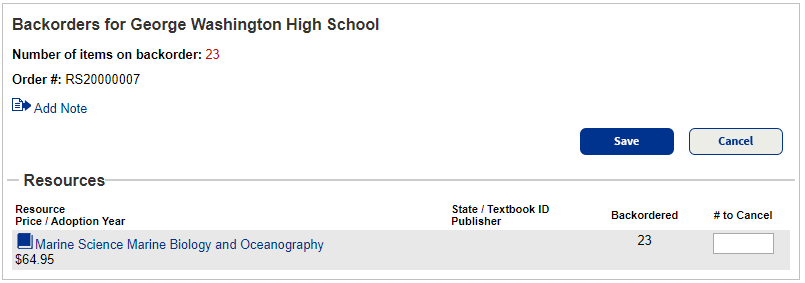
- In the # to Cancel field, enter the quantity of backordered items you want to cancel.
- Click Save.
Note: Click Cancel to exit the page without saving any changes.
Destiny returns you the Order Details page.
Add or View Notes
Click the Add/View Note ![]() link. For steps to add or view a note, see Add/View Note.
link. For steps to add or view a note, see Add/View Note.
| Note: You can only add eSignatures notes with the Follett Destiny® VersaScan or the Destiny Back Office app. |
View Resource Details
To view details about a resource item in the order, click the name of the item.
|
Note: On some pages, you must click Show More to see a clickable link for the resource item. |
The Resource Details page for the item of interest appears.